Staffs
The Staffs page offers a comprehensive view of your salon's staff members. It provides important details such as staff names, email addresses, roles, verification status, and active/inactive status. This centralized hub allows you to efficiently manage and organize your staff team. You can easily add new staff members, search for specific staff member, update existing staff details, assign roles, and modify their status. The Staffs page empowers you to effectively oversee your salon workforce, ensuring seamless operations by having all staff-related information conveniently accessible in one place.
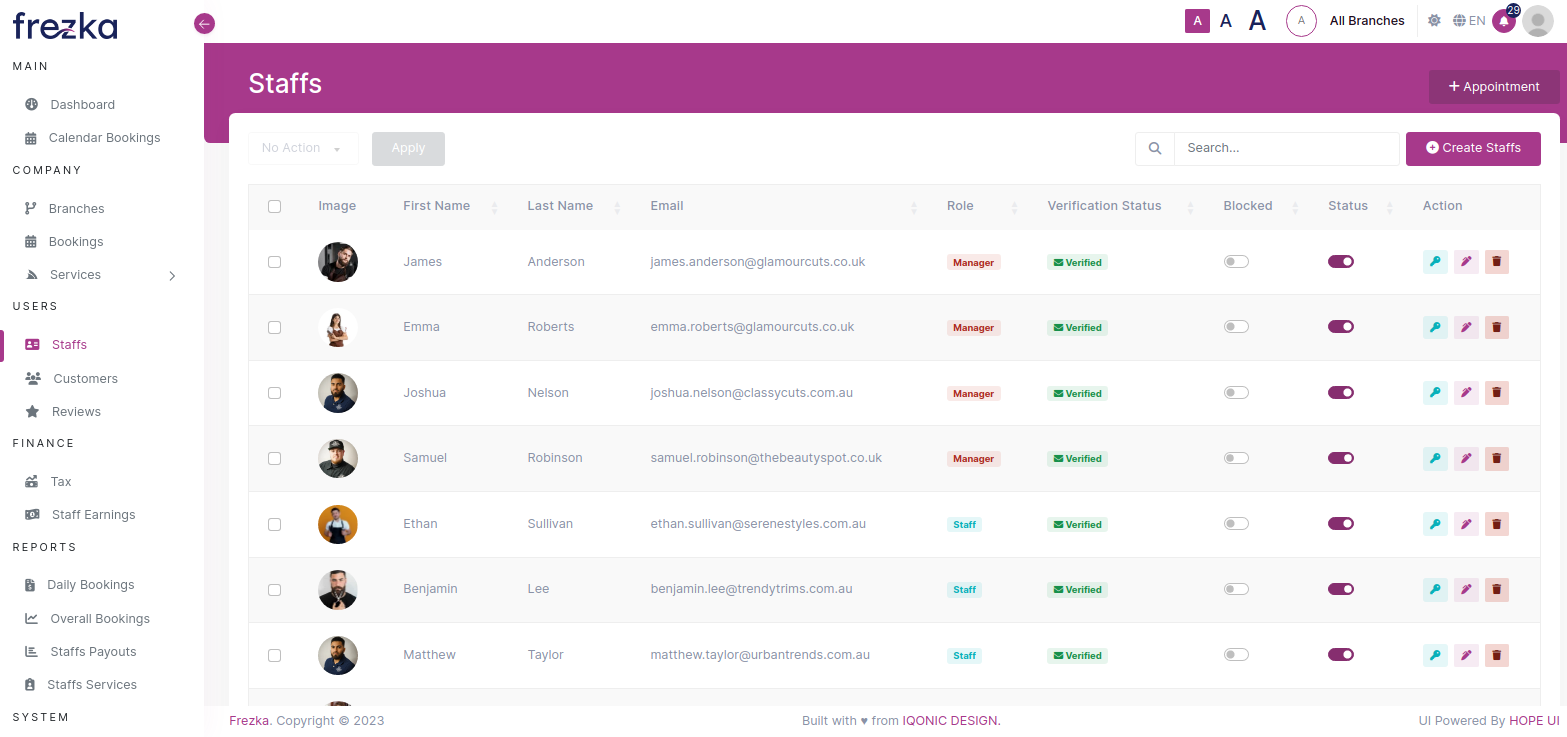
Easily perform bulk actions on staff records by selecting the desired fields and choosing an action from the dropdown menu. Click "Apply" to execute the action on all selected records. You can conveniently update the status or delete the selected staff from the record.

To change the status of the staff member, toggle .
To modify staff member's password, simply click on the (Update Password) button.
To edit a staff member's detail, click on the (Edit) for the specific staff member you wish to modify. This enables you to make changes and update the staff's details as needed.
To remove a staff member from your records, click on (Delete) button associated with their profile. This action will delete the staff member from your system.
Adding New Staff
To add new staff members, simply click on the "Create Staff" button. This button enables you to easily expand your team by adding new members to your staff roster.
Enter the staff member details.
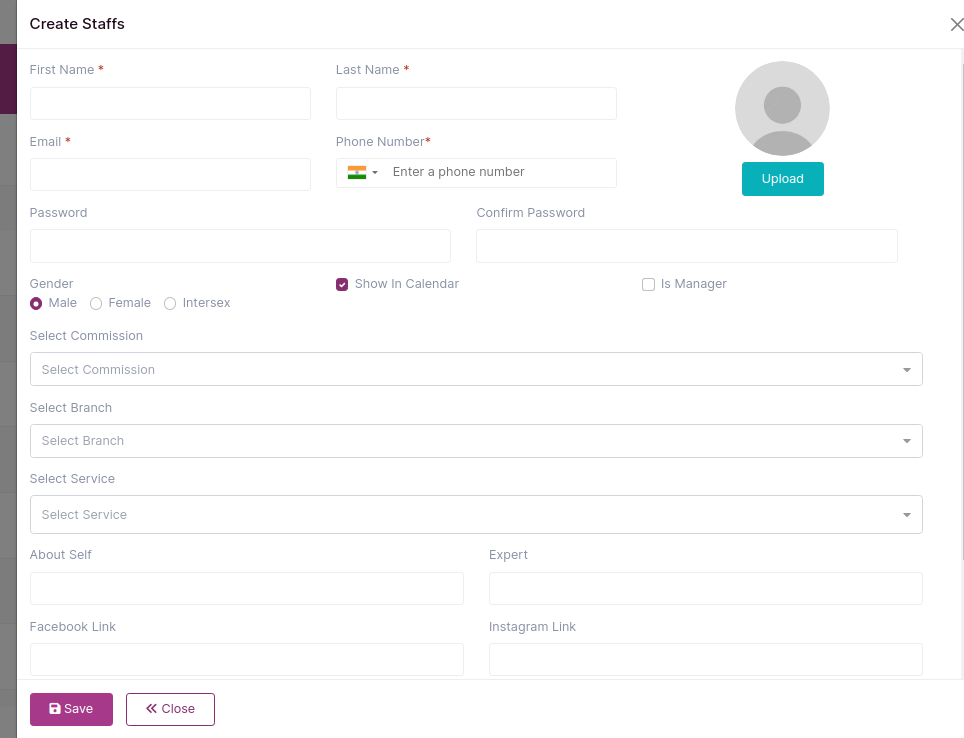
Fill in the mandatory fields with the necessary details.
Create and Confirm password.
Enabling the "Is Manager" checkbox will update the staff member's role from "Staff" to "Manager" also by selecting the "Show in Calendar" checkbox, the manager's availability and bookings will be displayed on the calendar.
Choose the commission, branch where the staff member will be working, and the services they will provide to customers.
If available, you have the option to add an image of the staff member as well.
Once you have entered the required details, click on the "Save" button to add the staff member to your roster. This ensures that their information is saved and they become part of your team.
Update Existing Staff member
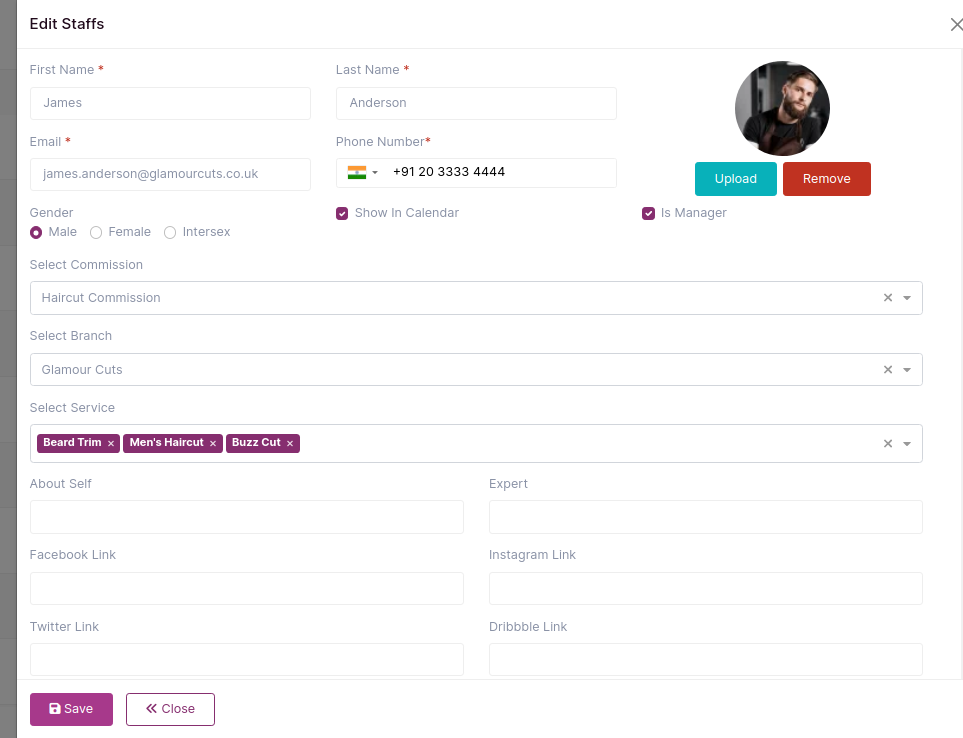
You can make necessary changes to the staff details, including their first name, last name, contact information, and email. Update these fields as required to ensure accurate staff information in your records.
By selecting the "Show in Calendar" checkbox, you can choose to include or exclude the staff member from the calendar view. Similarly, by checking the "Is Manager" checkbox, you can designate the staff member as a manager.
You can customize the services for which they will receive commission.
You can update the branch they will be assigned to operate from.
You can easily modify the services they provide by adding or removing them as needed.
Once you have made the necessary changes, simply click on the "Save" button to update the details and apply the modifications.